Animado por el comentario de Fernando en la entrada «Entorno de Programación en Pascal» me he lanzado a hacer unas capturas de todo el proceso de configuración de Notepad++ para compilar el código fuente de Pascal.
Instalación y configuración del plugin NppExec
- Abrimos Notepad++ y en el menú Plugins, seleccionamos Plugin Manager, Show Plugin Manager
- En la lista de Plugins disponibles, buscamos y seleccionamos NppExec.
- Pulsamos Install. Notepad++ se conecta a internet, descarga e instala el plugin seleccionado.
- Una vez instalado, se muestra un mensaje que nos informa que debe reiniciarse Notepad++.
- Tras el reinicio de Notepad++, en el menú Plugins, seleccionamos NppExec, Execute…
- En la ventana que aparece, introducimos el comando que queremos que el plugin ejecute al pulsar F6. En nuestro caso, queremos lanzar la compilación del código fuente que editamos en Notepad++. Debemos indicar:
- La ruta al compilador de FreePascal. En mi caso, «D:\software\FreePascal\bin\i386-win32\fpc.exe». Si la ruta en la que has instalado FreePascal incluye espacios, deberás encerrar la ruta al compilador en comillas.
- Añadimos la variable «$(FULL_CURRENT_PATH)» tras la ruta del compilador. En este caso es recomendable siempre utilizar comillas, ya que es probable que alguno de los archivos que estemos editando se encuentre en una ruta que puede contener espacios.
- Pulsamos sobre el botón Save…
- En la ventana que aparece, damos un nombre identificativo al comando. En mi caso «Compilar PASCAL«.
Probando la configuración de Notepad++
Para probar la instalación del plugin pulsamos F6 (incluso con un documento en blanco).
Seleccionamos el comando «Compilar PASCAL» y pulsamos Ok.
Si la conexión de Notepad++ con FreePascal funciona correctamente, en la parte inferior de Notepad++ aparecerá un panel llamado Console.
Si nos fijamos en el detalle de la salida del panel de Consola, vemos como, en verde, se lanza el comando que hemos configurado, pasando como parámetro el nombre del fichero actual (en el ejemplo, «new 1«).
A continuación vemos la salida del compilador de FreePascal capturada por Notepad++ (en negro). Como el documento noestá ni guardado (y además está en blanco), la compilación falla. Sin embargo, como indica la última línea en negro, es normal si no se ha especificado un fichero con código, como en nuestro caso
Finalmente, marcado de nuevo en verde, vemos que el proceso de compilación ha finalizado y vuelve a estar listo para volver a compilar.
Ahora sólo nos queda dejarnos las pestañas resolviendo los programas!!






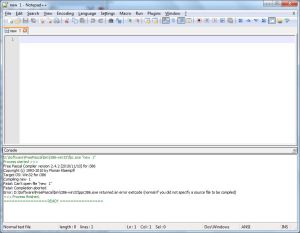
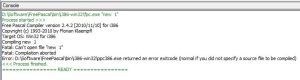

Muchísimas gracias por la ayuda!! Me sirvió muchísimo.
Gracias a ti por comentar! Me alegro de saber que te ayudó.
Estimado, Muchas gracias por el recurso! Un abrazo grande!
De nada! Aquí estoy para lo que necesites!
Xavi.
funciona con Turbo Pascal?, como lo tendría que hacer en todo caso? Gracias.
@Leo: Todo debería ser aplicable con tan sólo cambiar la ruta al compilador de FreePascal por la de TurboPascal.
Un saludo!
Xavi Aznar
me sigue tirando el mismo error
@Jose g: ¿Cuál es el error? ¿Podrías facilitar algo más de información?
Se refiere al error de compilación cuando has intentado compilar en primera instancia, que no había fichero. Pues al escribir un hola mundo, por ejemplo, sigue tirando el mismo error.
Lo cual, se arregla poniendo en execute:
NPP_SAVE
set PathToFpcExe = C:\FPC\2.6.0\bin\i386-win32
env_unset PATH
env_set PATH = $(SYS.PATH);$(PathToFpcExe)
cd $(CURRENT_DIRECTORY)
fpc «$(FILE_NAME)
Para el que le sirva, aunque sólo se trata de un parche. Compila y ya está.
Ok, gracias Alejandro!
Hola, me pareció excelente. También podria «ejecutar» como en el IDE Geany?
No entiendo porqué no debería funcionar, aunque no lo he comprobado.
Muy útil, lo usé y funciona. Sóo quería aclarar que hice COPY-PASTE de la variable de la ruta del compilador, y esas comillas no funcionan. Tienen que ser las rectas (alt+34)
@Juani Pardo: Tienes razón; las comillas deben ser las «rectas». El problema está en que WordPress convierte las comillas «rectas» en comillas tipográficas. La causa es que WordPress está orientado a la publicación de texto y no de código 😉
¡Gracias por el apunte!
Xavi
Muy buenas, a mí me funcionó sólo cuando saqué las comillas dobles. Me quedó como se ve más abajo:
C:\FPC\2.6.4\bin\i386-win32\fpc.exe $(FULL_CURRENT_PATH)
Saludos, y muchas gracias por el tutorial!
brother la ventana de ejecucion se cierra anque tengo un readln esperando …
Me temo que no puedo ayudarte demasiado; desde que aprobé la asignatura no he vuelto a tocar Pascal (y de eso hace como cinco años ya). Lo siento.
Un saludo,
X.